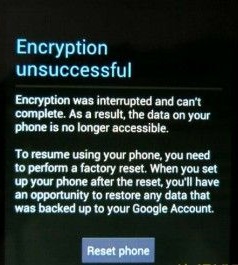
Just a few days back while I was performing to install the UNOFFICIAL lineageOS 16 ROM on my Moto Z Play via TWRP recovery, I met a very annoying situation. I was successfully able to flash the LOS build on my device but after reboot it stuck on a message “To start Android, enter your password” and after multiple performing multiple wrong attempts, it finally says Decryption unsuccessful with a message, “the password you entered is correct but unfortunately your data is corrupt”.
The decryption unsuccessful error arises when the Google’s Android Device Manager detects suspicious activity on your phone. Now a days Android OS is getting smarter each day, so the aforementioned issue happens when you try to root the phone, unlocked it’s bootloader or install a custom ROM on your device. This is an Android security feature to avoid unauthorized access to the device.
So now i had only one choice and that was to click on the reset button and let the device wipe completely. But despite clicking on reset button the device boots into TWRP recovery for data wipe process but each time it stuck on the “Decryption unsuccessful screen”. Finally after hours of Googling and YouTubing, i have met a very convenient solution that helped me to fix the issue. Now the purpose of writing this post to help all those who are already facing the Decryption unsuccessful issue “To start Android, enter your password” or the “the password you entered is correct but unfortunately your data is corrupt” error on Android.
How to fix Decryption unsuccessful error on Android
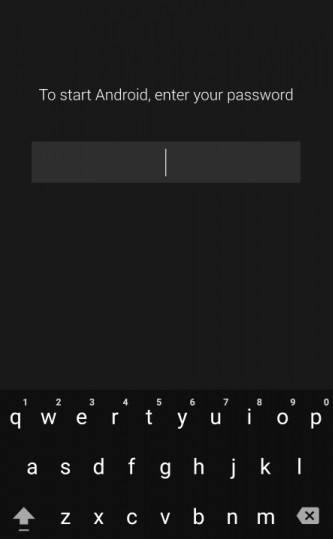
There two method which might help you to overcome the Decryption unsuccessful error on your Android device.
Method 1: Unable to mount /data or /system error [Change the file system]
Some time the data or the system partition becomes unable to mount, that lead to the following issue, so to address that, boot your device into TWRP recovery.
- Once in TWRP recovery, Tap on Wipe and then tap on Advanced Wipe.
- Check the partition box that you think is not mounting, then tap on Change or Repair the file system.
- In the change file system option, simply covert the partition to exFAT or FAT and then again change back to EXT4.
- Once done simply reboot the device, the problem should be gone now but if it is still there then head to the method 2.
Method 2: Flash stock recovery [Replace TWRP recovery with stock recovery]
This process worked for me, in most of the cases if you own a device with TWRP recovery installed on it. When you try to Wipe your device it boots into the TWRP recovery but still it doesn’t wipes the data partition, so you need to replace the TWRP recovery with the stock recovery provided by the manufacturer to solve the Decryption unsuccessful issue on Android.
Download the stock recovery for your device, it is found in the stock firmware provided by the manufacturer, so extract the firmware and copy the recovery.img file from the extracted firmware folder. You can also Google to download the stock recovery for the specific device.
The process to flash stock recovery on any device is just the same as flashing TWRP recovery.
fastboot flash recovery “recovery name”.img
Once done with it, simply reboot your device and on the “the password you entered is correct but unfortunately” screen simply click the reset button, this time it will wipe the data partition and the problem should be solved.
A few more helpful guides!
That’s it! You can stay InTouch with us for more information regarding the topic. If you have any query feel free to ask. Stay tuned for more tricks!
